
In this tutorial, we will be creating a surrealistic room with realistic water as its floor, real clouds as its wallpaper with a clock on the wall and a boat on the water floor. We will learn a lot of technical aspects like visualizing and creating a perspective using the ruler and the transform tools especially the distort tool, creating realistic waves using the brush tool and two wave brush sets, using brush textures and apply it to the walls to make them realistic. Then we would be creating shadows using the brush tool and the burn tool. Finally we would make the boat look like it really is running and producing waves in its wake.
Preview of Final Results

Surrealistic Room Photo Manipulation Photoshop Tutorial
Tutorial Details
- Program: Adobe Photoshop CS2
- Difficulty: Medium
- Estimated Completion Time: 1 to 2 hours
Resources
- 18 Vintage Photoshop Brushes by Photoshop Free Brushes (Unrestricted Stock)
- Water Effects Photoshop brush set by fiftyfivepixels (Royalty Free License)
- Waves Brush by anaRasha (Creative Commons License)
- Clock by Mind IllusionZ Stock (Royalty Free License)
- Stormy Sea by darkrose42-stock (Royalty Free License)
- Big Blue Sky Stock by fahrmboy-stock (Royalty Free License)
Step 1 - Create a new file
Create a new file with these settings:
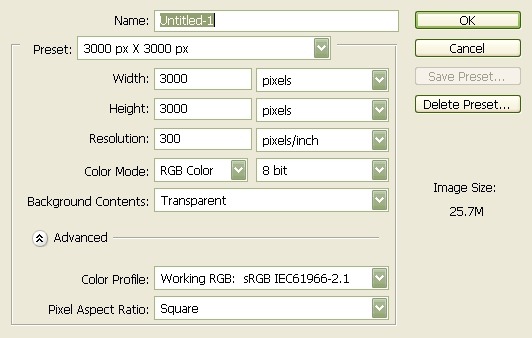
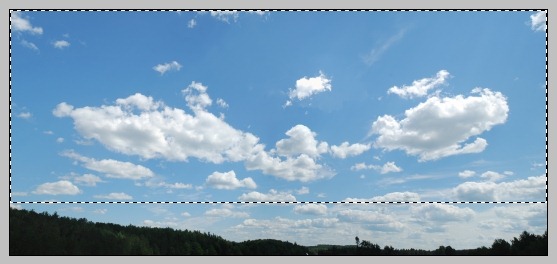
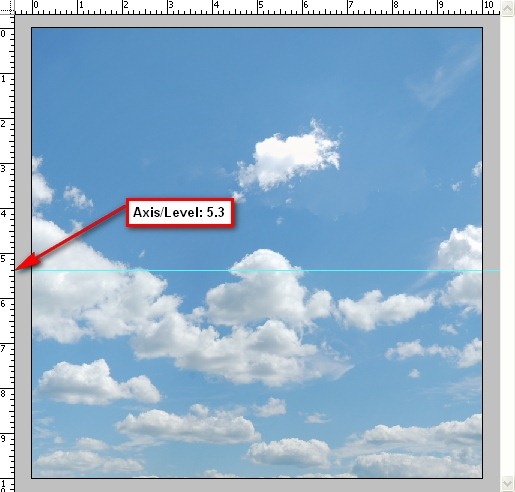
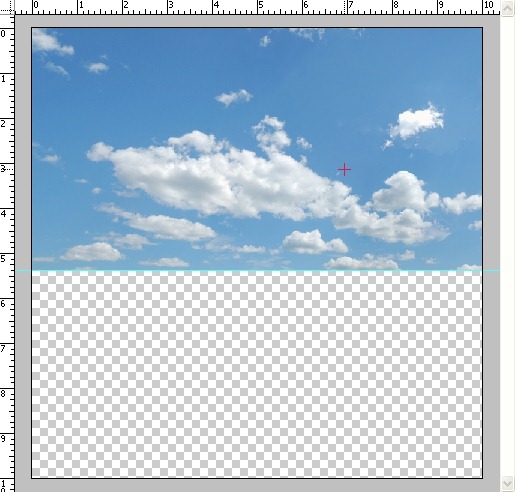 Now that that’s done, let us create the room’s perspective. Let us set the navigator to 15% so the ruler would be counting in 1’s. See image below:
Now that that’s done, let us create the room’s perspective. Let us set the navigator to 15% so the ruler would be counting in 1’s. See image below: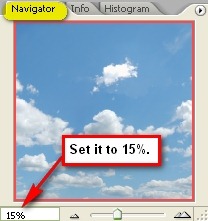
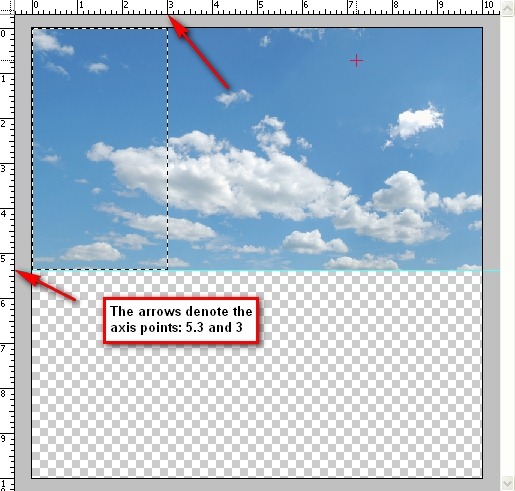
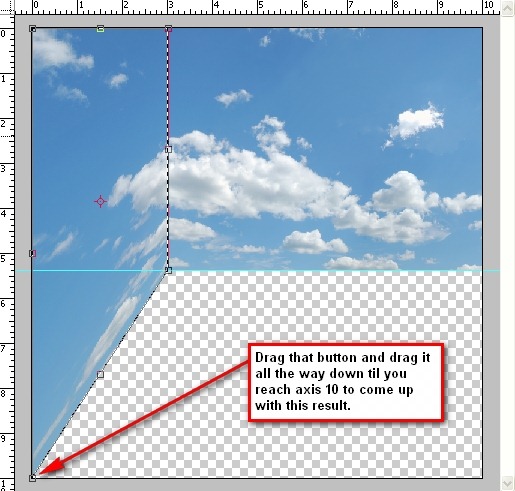
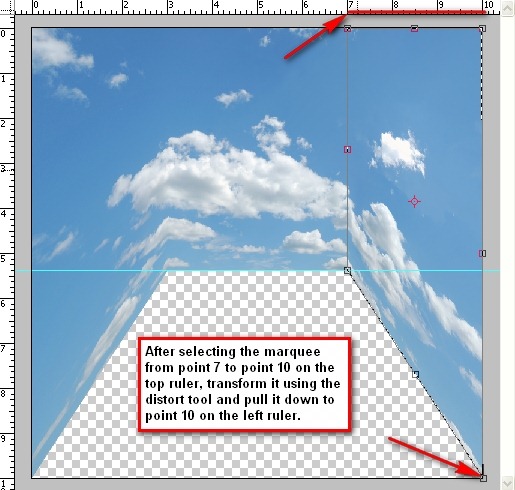
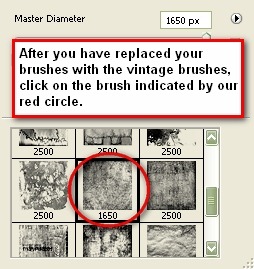
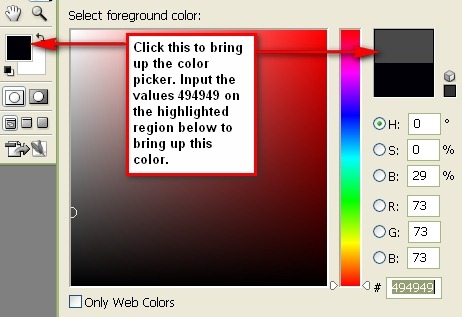
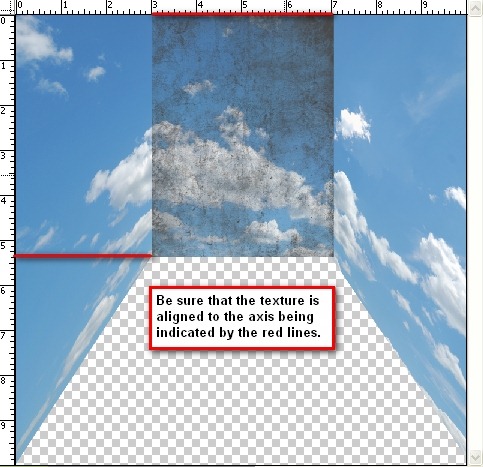
After doing that, transform the image and click Flip Horizontal.
The wall isn’t convincing yet isn’t it? Let’s lower the layer’s opacity. Go to the Layer Window and change the Opacity to 25%.
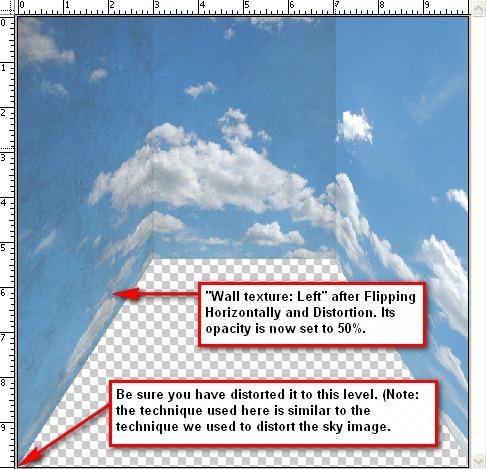
For the wall on the right just duplicate “Wall Texture: Left” rename it to “Wall Texture: Right” and drag it using our Move Tool (V) to the right. It should now look like this:
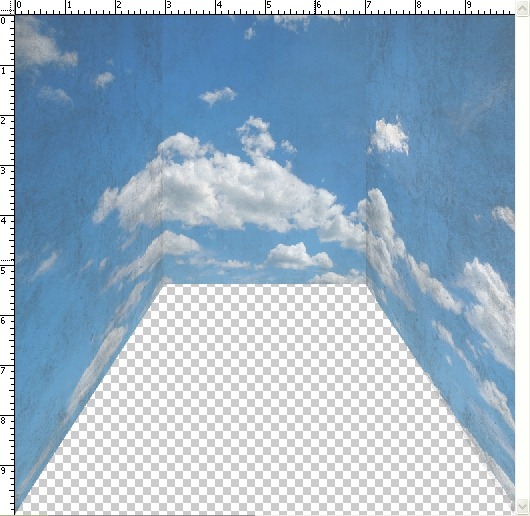
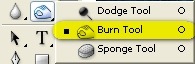
Set the Burn tool values to the following:
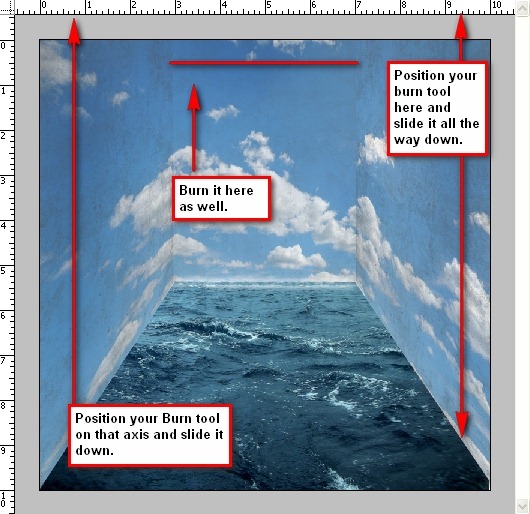

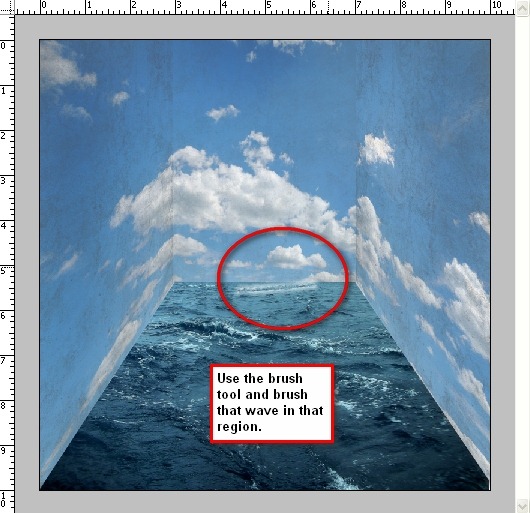
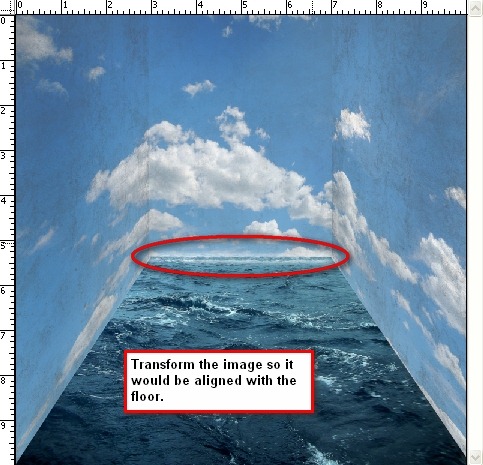
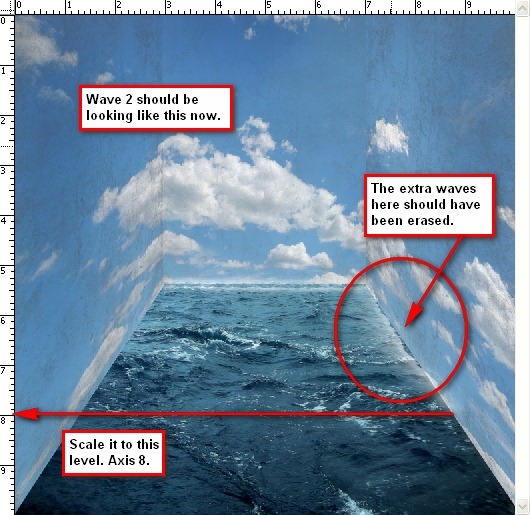
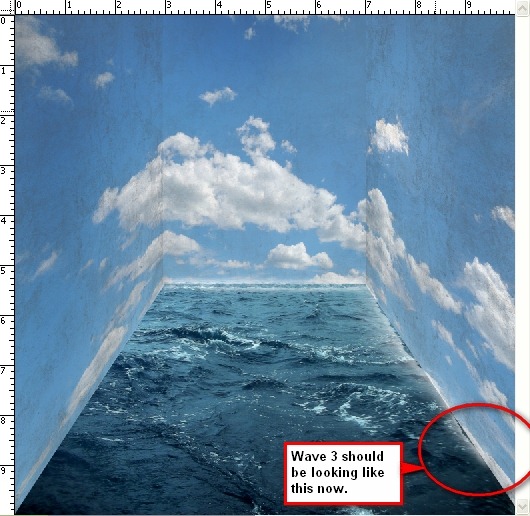
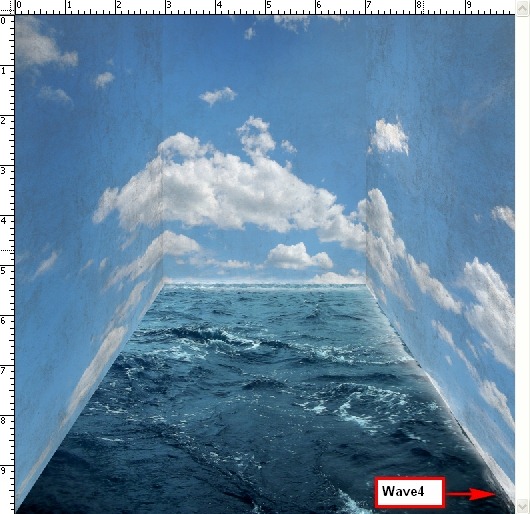
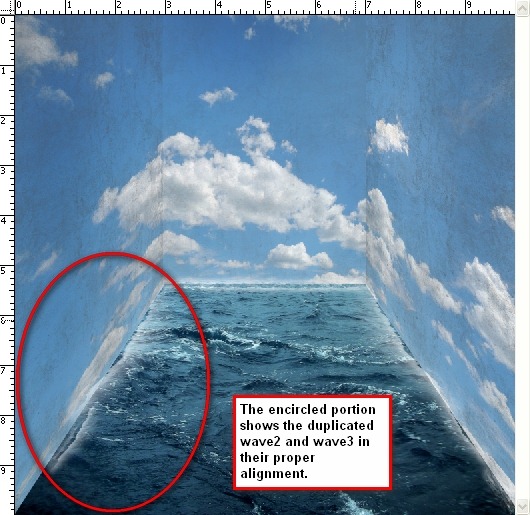
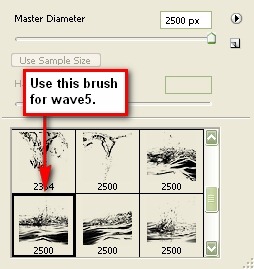
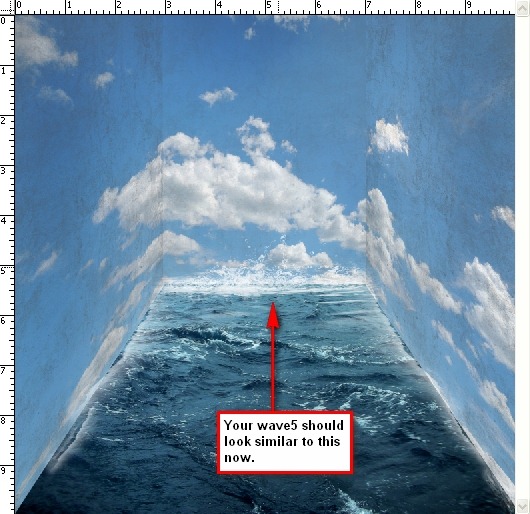
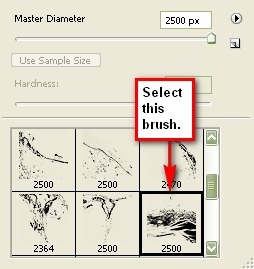
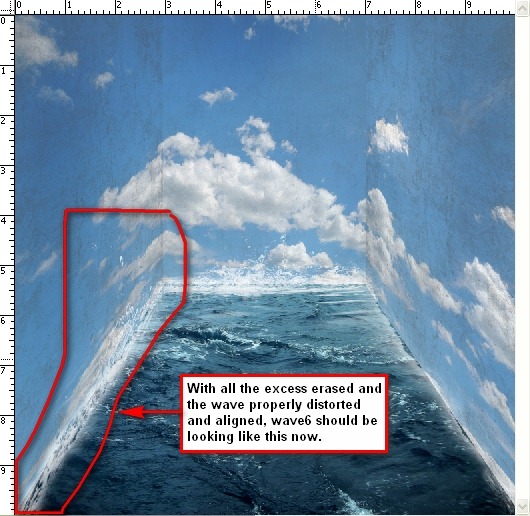
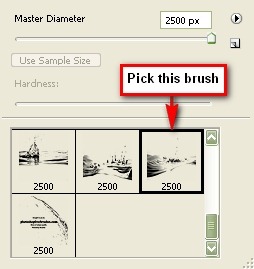
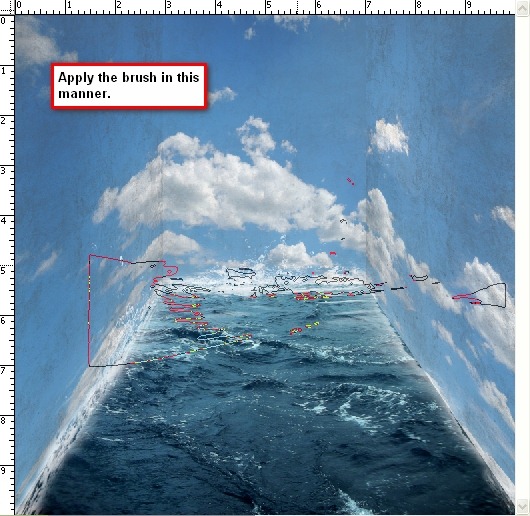
Remember to erase the unwanted waves.
The result should be similar to this image:
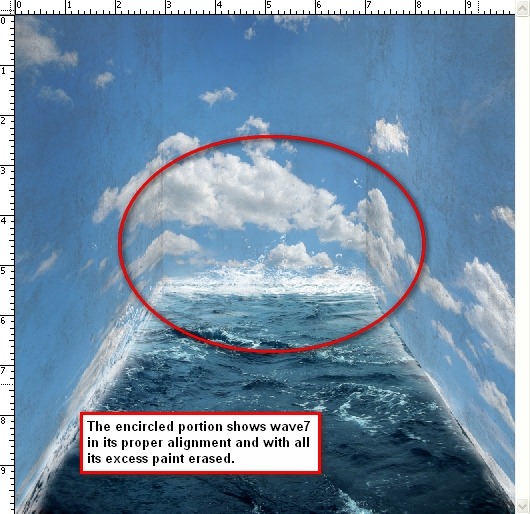
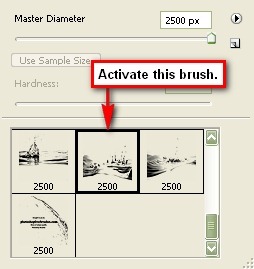
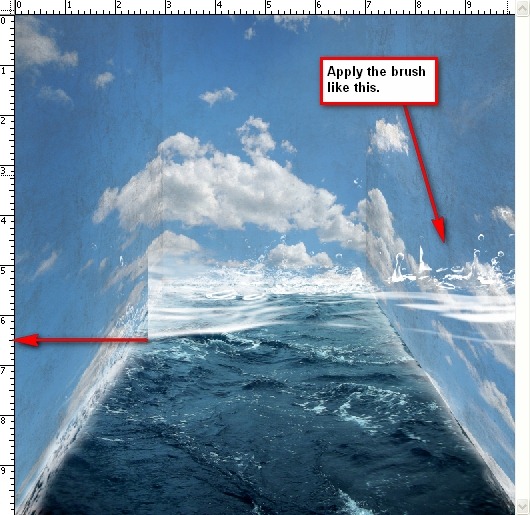
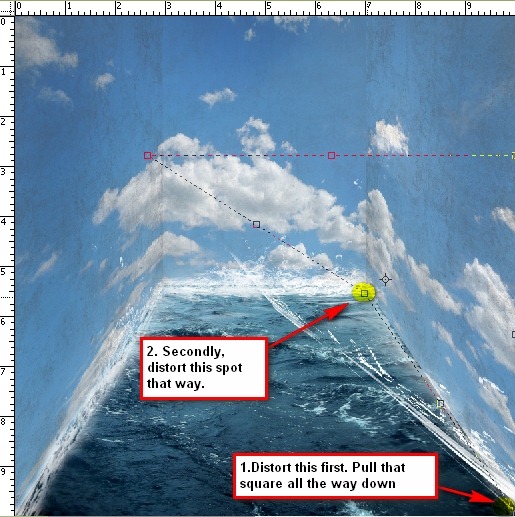
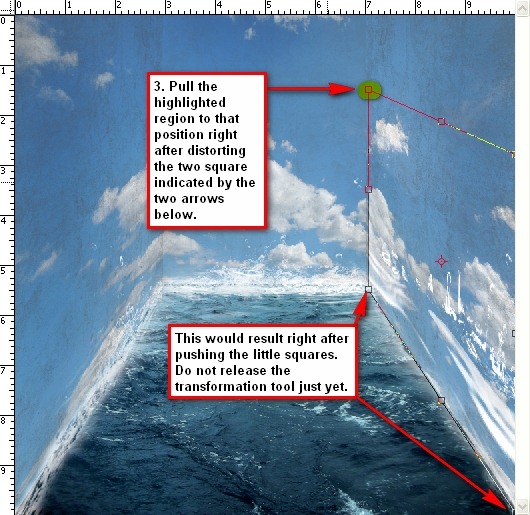
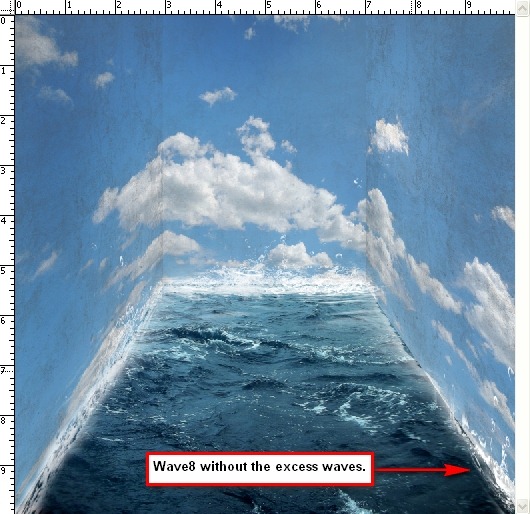
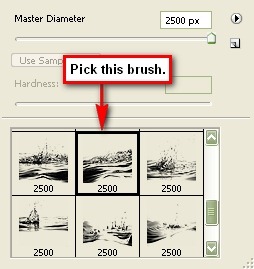
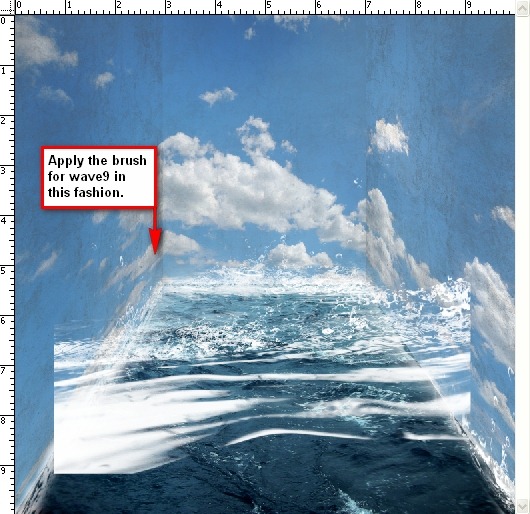
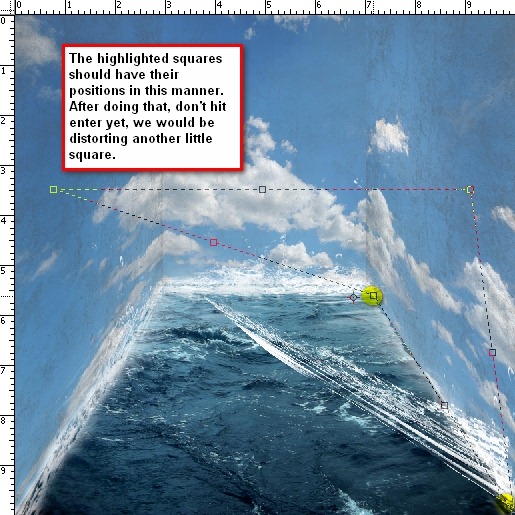
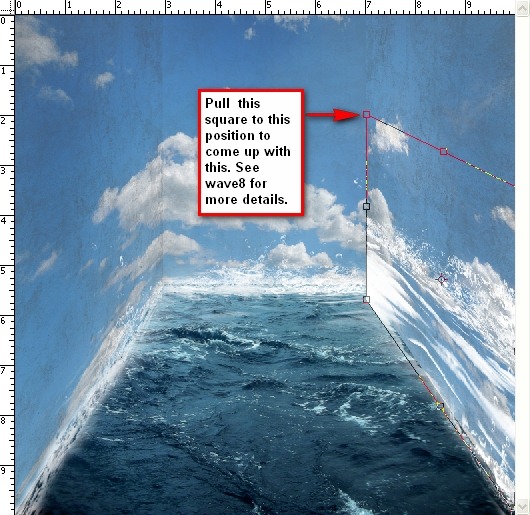
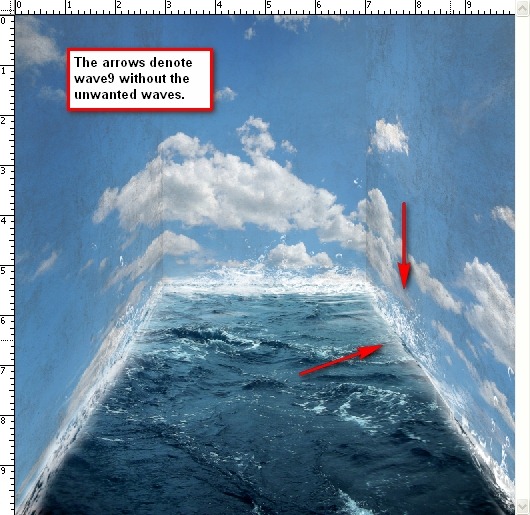
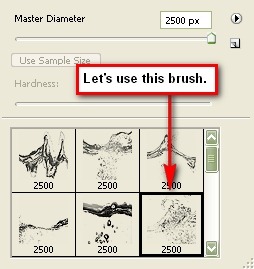
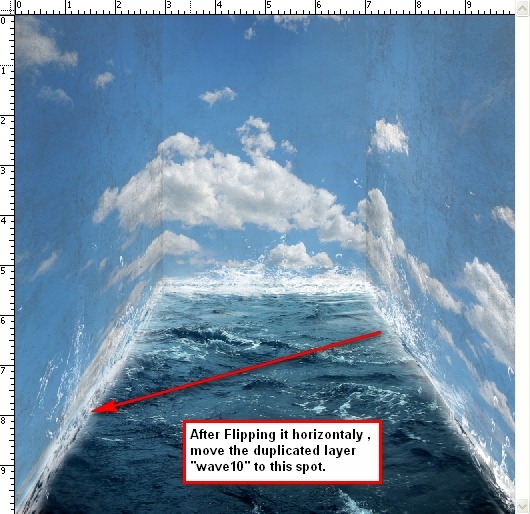
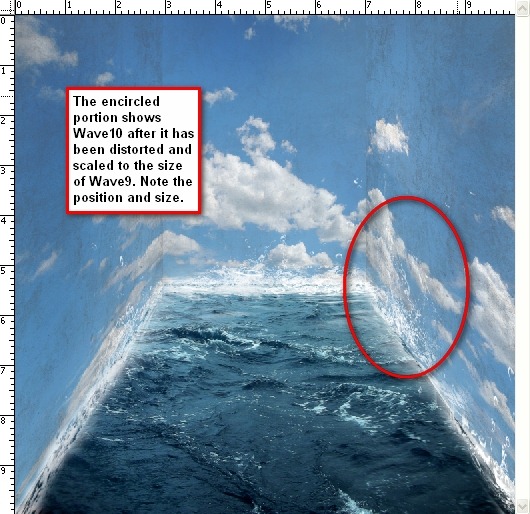
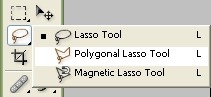
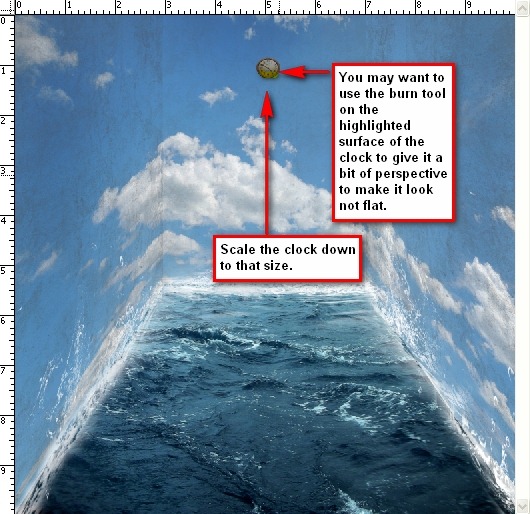
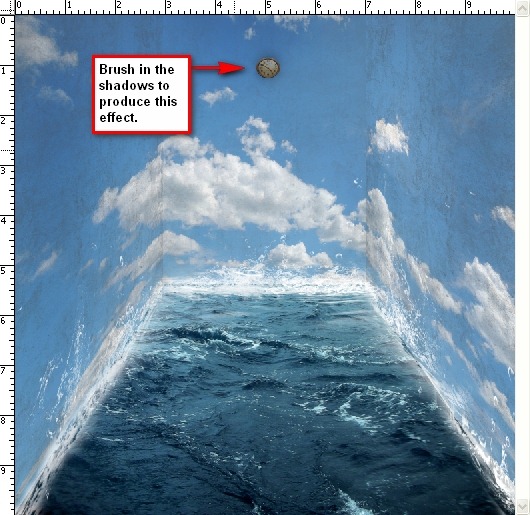
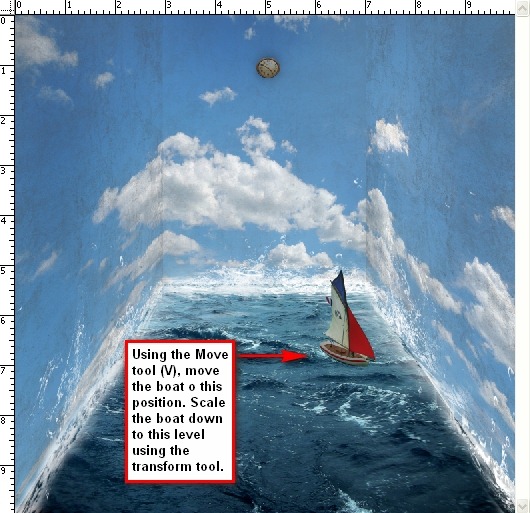
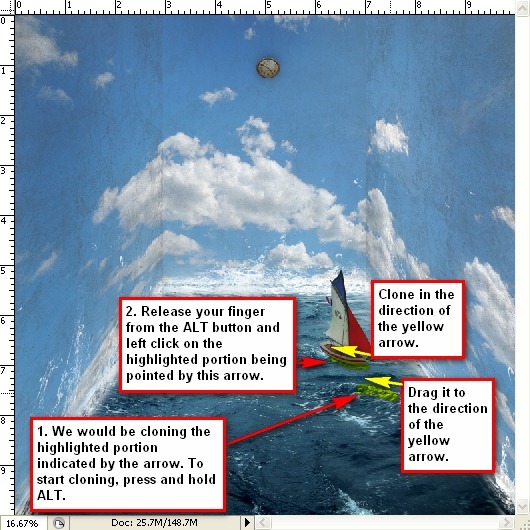
Now the image is technically complete, but we’d have to spice it up more, aesthetically.
First let’s add more shadows to the walls to give it more contrast. Create a new layer and name it “shadows.” Just put it under the boat’s layer. Activate your brush tool and use these values:
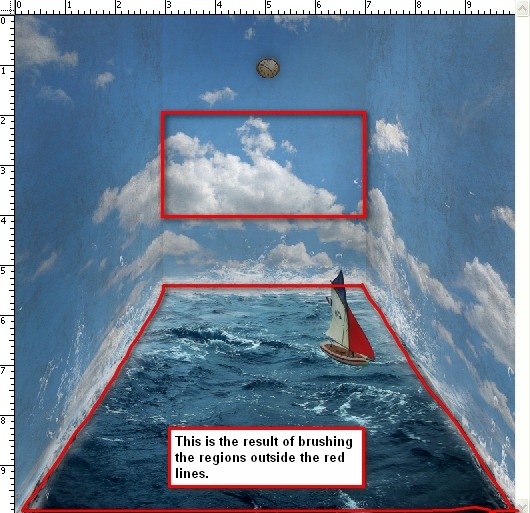
Let’s create a Gradient Map to increase the image’s contrast. “Go to Image > Adjustments > Gradient Map” or you may click on the Create a New Adjustment Layer button (circle button) just beside the “Create a Group” button in the Layer window. See the reference below for the shortcut:
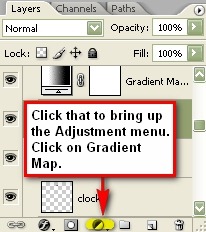
Once you have the gradient map on your Layer window, you would notice that the whole image now turns into a high-contrast Black & White image. We don’t want that, so let’s click on the Blending Mode which is found on the Layer window. Click on the word Normal to bring up the menu and find the setting labeled: Luminosity which is found in the bottom most part of the menu. Set the Opacity of the Gradient Map to 100%. The result should be similar to this:

Now let’s make the image a little bit darker to increase its impact. We would be using the curves tool. Click on the “Create a New Adjustment Layer” button and input these values:

Let’s create a vignette to further increase the perspective of the image. To do that, we need to create a new image. “Go to File > New or press Ctrl+N.” Use the same settings as the current image. Create a new file with the same settings as with our canvas except that the background contents should be white (Refer to Step 1) Once it has been created, “go to Filter > Distort > Lens Correction.” Find the tab Vignette and use these settings:
Drag that vignette layer to our original image and put it on top of all the layers that we’ve created, and then use these settings:
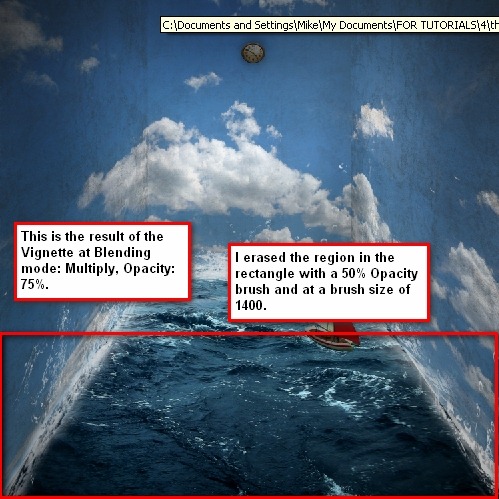
The image is complete but let’s retouch it some more to improve its aesthetic quality.
Let’s increase the image’s contrast. Click on the Create a New Adjustment Layer button and pick Brightness/Contrast and enter these values:
Now let’s adjust the Color Balance. Click again on the Create a New Adjustment Layer button, and pick Color Balance and enter these values respectively:
Adjust the Brightness/Contrast once again but input these values:
Let’s add more Cyan and Yellow to our image. Create another Color Balance Adjustment Layer from the Adjustment Layer button and input these values respectively:
Now that that’s done, you may want to save it as PSD file so you may edit the image again in the future. After that, let’s sharpen the image. “Go to Filter > Sharpen > Smart Sharpen” and input these values:
After you’ve done the sharpening, you may flatten the image by right clicking on any layer and clicking Flatten Image. You may want to save it as a TIFF file first, which would allow you to do some quick changes to the image, like adjustment layers and fill layers without reducing its quality. You can view cracks in the image through the Histogram. Finally, save it as a JPEG image.

Width: 3000px
- Height: 3000px
- Resolution: 300 dpi
- Color Mode: RGB Color; 8bit
- Background Contents: Transparent
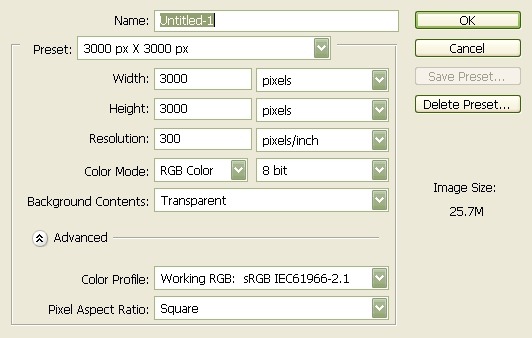
Step 2 – Create the Walls
To start off, let’s open Big Blue Sky Stock. We will be using this to create the walls of our room. So let’s transfer it to our 3000x3000 layer. Click our stock image, press (M)to activate our Marquee tool and select the sky and leave the trees outside the marquee box, once you’ve done that press (V) and drag the selected part of the image by holding down the left mouse button to our canvas. See example below:
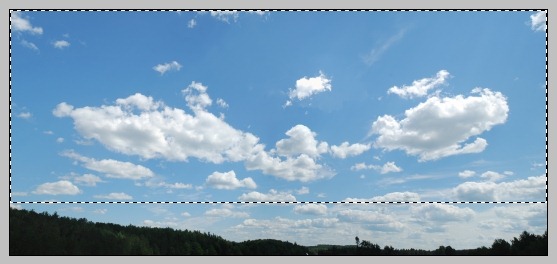
Note that that image has large dimensions (8591 x 3912 pixels) so, obviously we would need to decrease that size to be optimal for our canvas. We would need a lot of precision on this and on the succeeding steps, so let us activate our ruler by pressing Ctrl+R. You’d be seeing a ruler which is in inches on the top and on the left size of our image. Now that the ruler is active let us create a guide. Click the top ruler and drag it all the way down to the axis or level: 5.3in See image below:
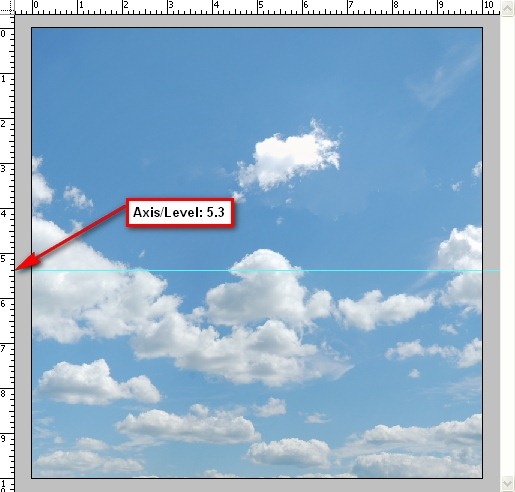
Press Ctrl+T to transform our image. Resize it to come up with something similar to the image below:
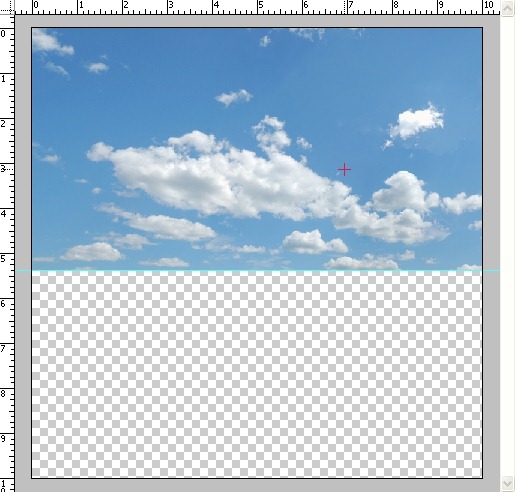 Now that that’s done, let us create the room’s perspective. Let us set the navigator to 15% so the ruler would be counting in 1’s. See image below:
Now that that’s done, let us create the room’s perspective. Let us set the navigator to 15% so the ruler would be counting in 1’s. See image below: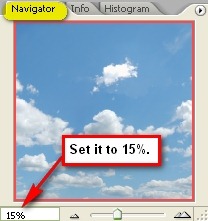
Activate your marquee tool and use it to select the area from axis 5.3in of the ruler on the left to axis 3in on the top ruler. An example is shown below:
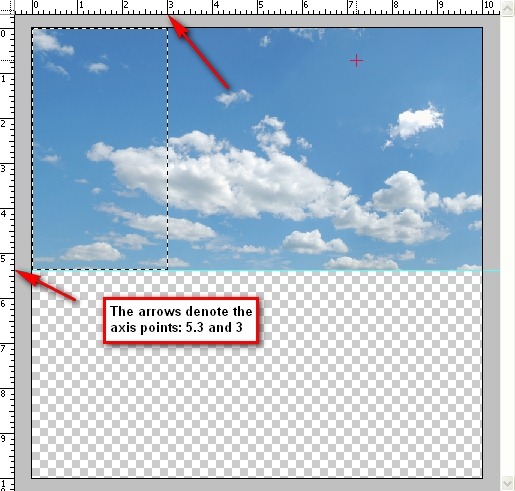
Now use the transform tool and right click anywhere on the canvas and left click on the Distort tool. Follow instructions seen on the image below:
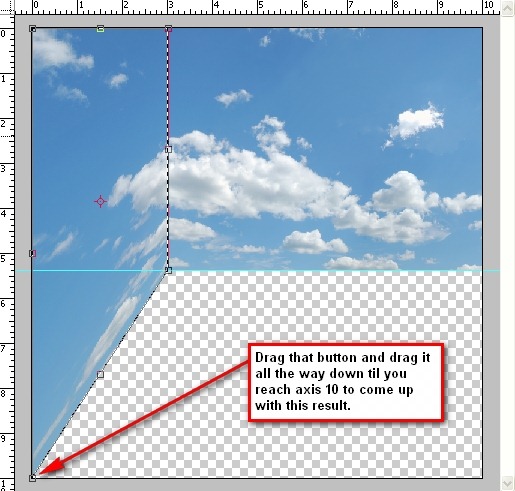
Do the same thing on axis 5.3in below and axis 7in to 10in on the top ruler. See instructions on the image below:
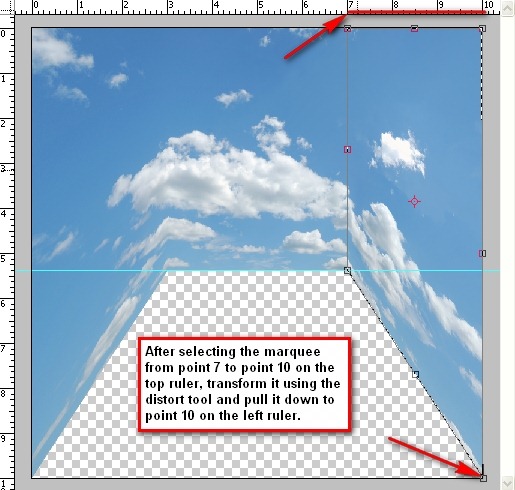
Step 3 - Adding texture to the walls
In this step, we will be adding a texture to the very flat looking wall. We will be putting the texture over the clouds to give it a feel of a dirty wall. Let’s open our 18 Vintage Photoshop Brushes
. (Note: After downloading this brush set, extract it to ABR file to “Adobe Photoshop > Presets > Brushes”)
We will need to apply the brush on a clean layer so let us create a new layer. Press Ctrl+N or click on the “Menu bar’s Layer > New > Layer.” You may also create a new layer by pressing the paper button located on our Layer Window. Be sure to rename our new layer as “Wall texture: middle” Changing the layer’s name is easy, just click on the words Layer 1, double click on it and there you have a new name for it.
. (Note: After downloading this brush set, extract it to ABR file to “Adobe Photoshop > Presets > Brushes”)
We will need to apply the brush on a clean layer so let us create a new layer. Press Ctrl+N or click on the “Menu bar’s Layer > New > Layer.” You may also create a new layer by pressing the paper button located on our Layer Window. Be sure to rename our new layer as “Wall texture: middle” Changing the layer’s name is easy, just click on the words Layer 1, double click on it and there you have a new name for it.
Press (B) to activate your brush tool and right click anywhere in the image and click on the button that resembles the play button on audio players then left click on Replace Brushes.
Replace your current brush set with our “18 Vintage Photoshop Brushes” which should appear as “vintage-paper-brush” in your Photoshop Brushes folder. Don’t worry you may revert back to your original brush set by loading your choice of brushes or if you’d like to use the original Photoshop brushes just click on the play button again and click onReset Brushes
.
.
Now you see the brushes have been replaced. We would be using only one of the 18 brushes. The other brushes are nice but the one that I picked fits well with our image. With the proper opacity, it would make our wall look really convincing. Click on the brush that has a size of 1650px. See image below:
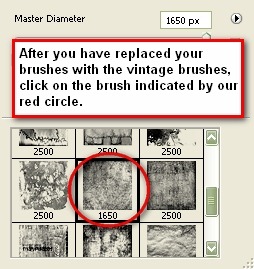
Once you’ve clicked it, the brush would appear on screen ready to be stamped to our canvas. Notice that the brush is on a horizontal position? We would need to flip that to a vertical position. First set your brush Opacity to 100%. Set the Brush color to this value: 494949 on the color picker. See Reference below:
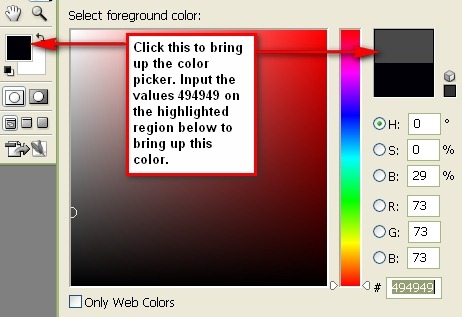
After that, apply the brush anywhere on the image. Next, transform the image by pressing Ctrl+T and click on Rotate 90’ CW. Once it has been rotated let us transform it again to make it fit the wall. Be sure to activate the ruler since we would need it drastically throughout. Transform the image and align its width from the axis 3in to 7in on the top ruler and be sure its height is in the axis 5.3in on the left ruler. Reference is below:
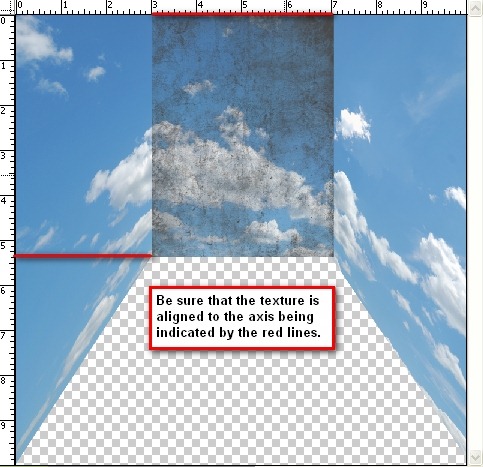
After doing that, transform the image and click Flip Horizontal.
The wall isn’t convincing yet isn’t it? Let’s lower the layer’s opacity. Go to the Layer Window and change the Opacity to 25%.
To create the texture for the wall on the left just duplicate “Wall texture: middle” press Ctrl+T and click Flip Horizontal and then rename it to: “Wall Texture: Left” We would need to distort that to fit the wall, so let’s transform the image and use the Distort Tool. Distort the texture like we did with our sky image earlier to fit the wall and make sure to align it to axis 10in on the ruler on the left. Set its opacity to 50%. See reference below:
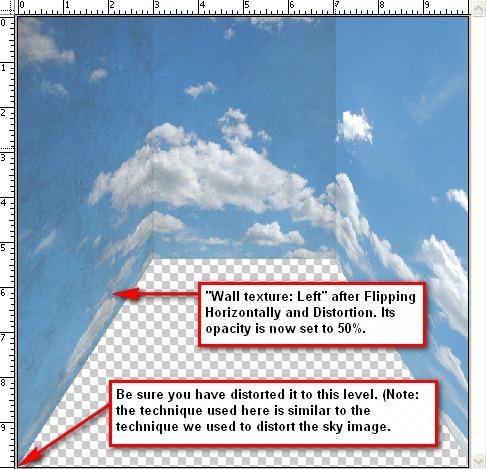
For the wall on the right just duplicate “Wall Texture: Left” rename it to “Wall Texture: Right” and drag it using our Move Tool (V) to the right. It should now look like this:
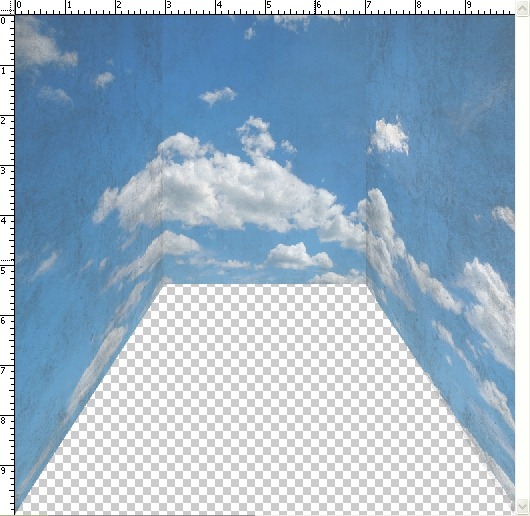
You may want to group all the Wall
textures to lessen the confusion on later steps. To create a group, “go to Layer > New > Group” and name it “wall textures.”
textures to lessen the confusion on later steps. To create a group, “go to Layer > New > Group” and name it “wall textures.”
Let’s darken some parts of the wall to enhance its contrast and appearance. Activate your Burn tool by pressing (O) and clicking on that tool to bring out the menu shown on the image below for instructions:
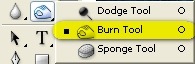
Set the Burn tool values to the following:
Brush size: 900px- Range: Midtones
- Exposure: 35%
The reference below shows the region to be burned or darkened.
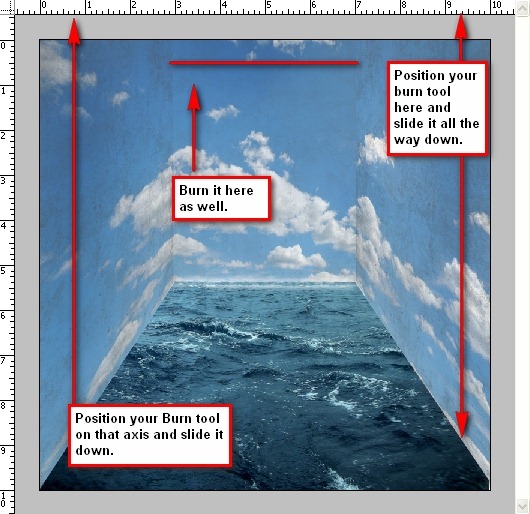
Step 4 - Creating the floor
For our floor, we will be using the image Stormy Sea. Open the file, use the marquee tool and select the sea and drag it to our 3000x3000px layer and put it under all the layers that we have created. Let us transform it so it would fit the canvas and make it look like the room’s floor. See reference below:

Step 5 - Creating the waves
A sea without waves wouldn’t look or feel like a real sea right? So let’s add some waves on the walls to make it feel an authentic sea. Create a new layer, name it “wave1”. Activate your brush tool and replace it with the brush set: Waves Brush
by anaRasha. When it opens, pick the wave brush which has a size of 600px. Press (D) to revert the foreground color and background color to its normal state which is black and white and then press (X) to revert back it to their original position. Now you’ll notice that you’d be using the color white for your brush. Press (B) again to activate the brush.
Use these brush values:
by anaRasha. When it opens, pick the wave brush which has a size of 600px. Press (D) to revert the foreground color and background color to its normal state which is black and white and then press (X) to revert back it to their original position. Now you’ll notice that you’d be using the color white for your brush. Press (B) again to activate the brush.
Use these brush values:
Brush Opacity: 100%- Set its size to 600px (default size of the brush that we’re going to use)
See image below for instructions:
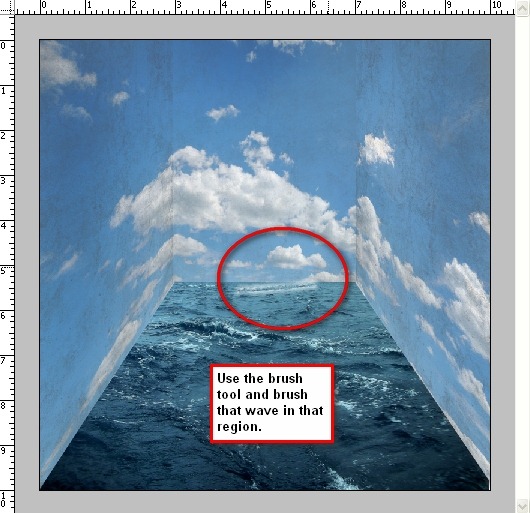
Rotate the image by pressing Ctrl+T and clicking Rotate. Rotate it so it would be straight and aligned with the sea; right click on that selected area and stretch the image (press free transform and stretch it) so it would fit perfectly with our floor. Instructions are shown below:
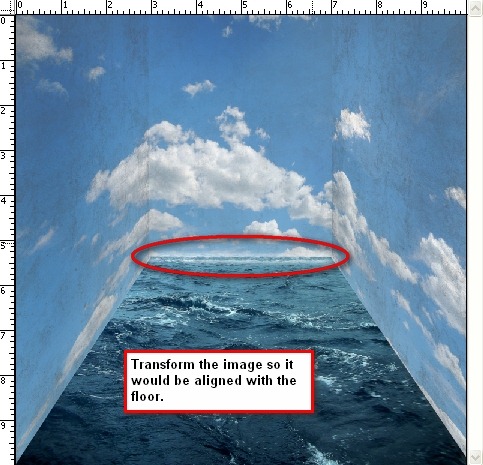
Next, let’s create a new layer for our new wave and name it “wave2.” We would be putting this on the right wall. In total there will be 13 waves. Activate your brush tool, make sure that the brush set you’re using is still Waves brush
by anaRasha and click the wave brush with the size: 526px. Do not change the brush size, just use the default size and then brush it over the right wall, just beside “wave1.” Make sure to rotate it to be aligned with the wall.
by anaRasha and click the wave brush with the size: 526px. Do not change the brush size, just use the default size and then brush it over the right wall, just beside “wave1.” Make sure to rotate it to be aligned with the wall.
Press Ctrl+T to transform it once again and this time click Scale, for we will be resizing it to be aligned until axis 8 of the left ruler. Just erase the unwanted waves that would appear. I would recommend using an Eraser Hardness of 0% and a Opacity of 100%. You can do that by clicking the Eraser tool or pressing (E) and then changing the Hardness to 0%. See reference below:
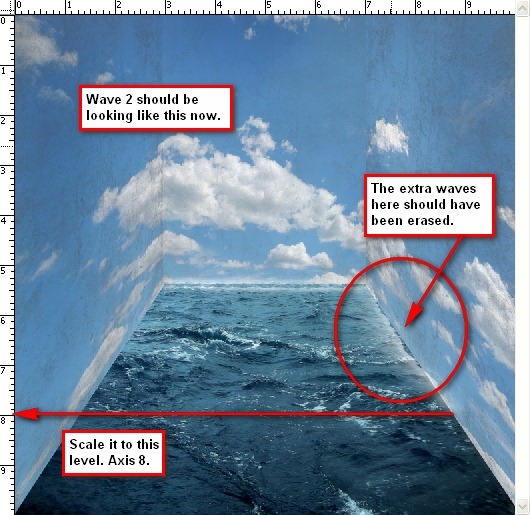
Create a new layer and name it “wave3.” Open your brush tool again and click on the wave brush which has the size 461px. Use the default size and brush it over the right wall just in line with “wave2.” (You can move it using the Move tool or V) Remember to erase the excess waves. See image below:
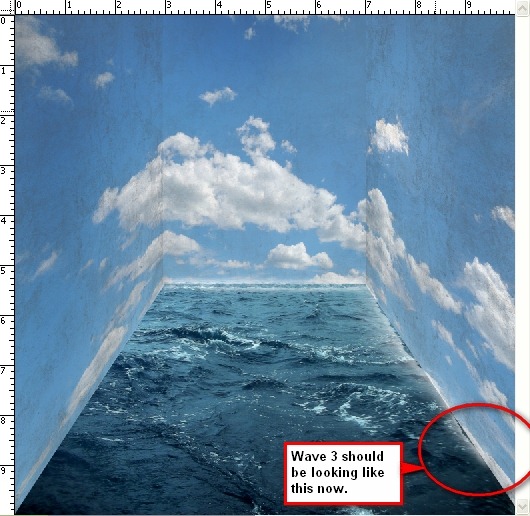
It’s time we create a layer for “wave4.” Use the same brush we used for “wave3.” Brush it on the right wall just beside “wave3.” Remember to rotate it to be aligned with the present waves and erase the excess waves that you see. See image below:
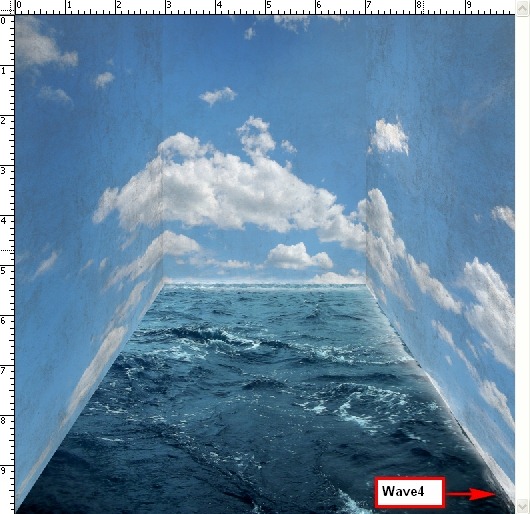
Now for the left wall, just duplicate “wave2” and “wave3” and align them to the left wall. Do the necessary rotations to align it with the wall. See reference below:
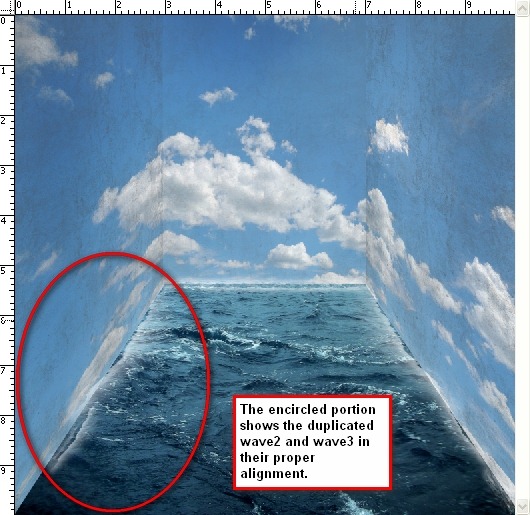
Step 6 - Creating the splashes on the walls
Now we will be creating the splashes on the walls. Activate your brush tool and replace the current brushes with the water effects brush by fiftyfivepixels. We will be adding some authentic-looking water splashes with the help of these brushes. Create a new layer and name it “wave5.” Activate your brush tool once again (Take note that the brush opacity should still be set to 100%) and follow instructions from the image below:
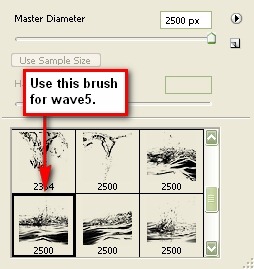
Change the brush size now to 1411px and brush it over “wave1.” Do the necessary erasures to the excess waves. The result should be similar to this:
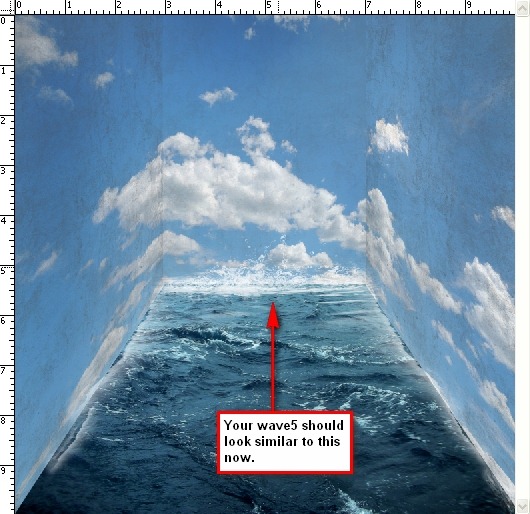
Create a new layer and name it “wave6.” Open your brush tools and select the brush indicated by the image below:
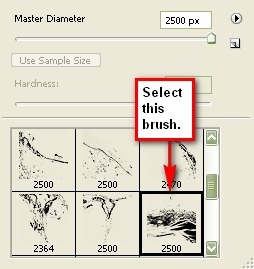
Once you’ve selected that brush, change its size to 1014px. Brush it on the left wall over the duplicated “wave2” and “wave3” layers. Then use your Distort tool via the Transform tools and distort the layer so it would be aligned to the wall, therefore making it look like it splashed on that wall. It should result to something similar to this:
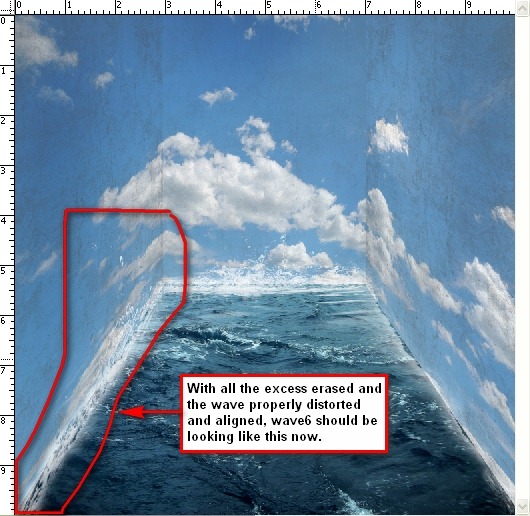
Create another layer and name it “wave7” and pick the brush as shown in the image below:
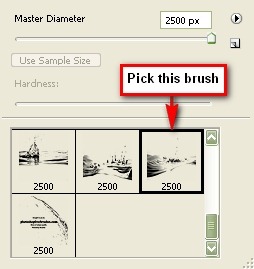
Use the default size which is 2500px. Apply the brush in this manner as seen in the image below:
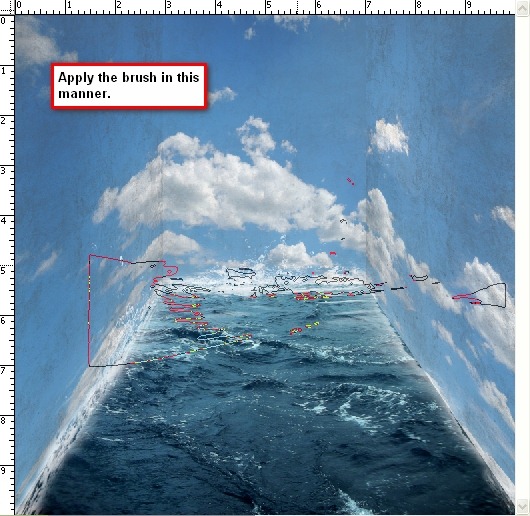
Remember to erase the unwanted waves.
The result should be similar to this image:
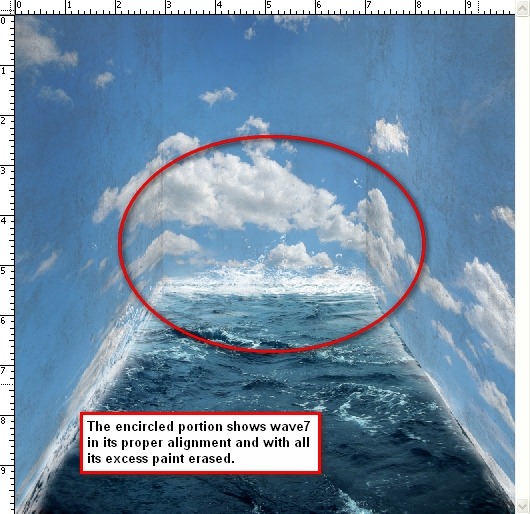
Create a layer and name it “wave8.” Pick this brush from the current brush tools (waves brush by anaRasha) as seen in the image below:
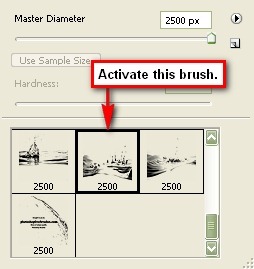
Apply the brush like this:
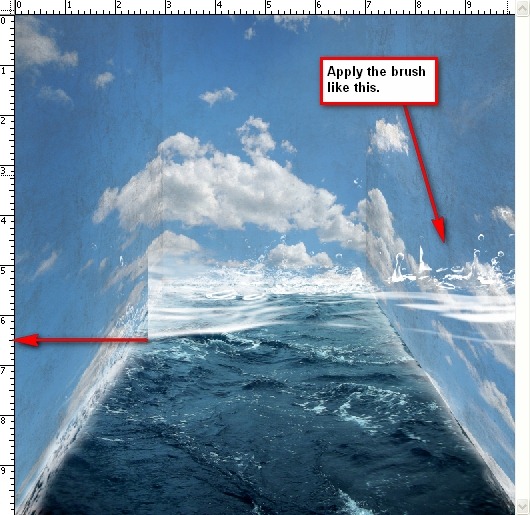
Now we will be distorting “wave8”, it would be a little tricky so pay attention closely to the images shown below:
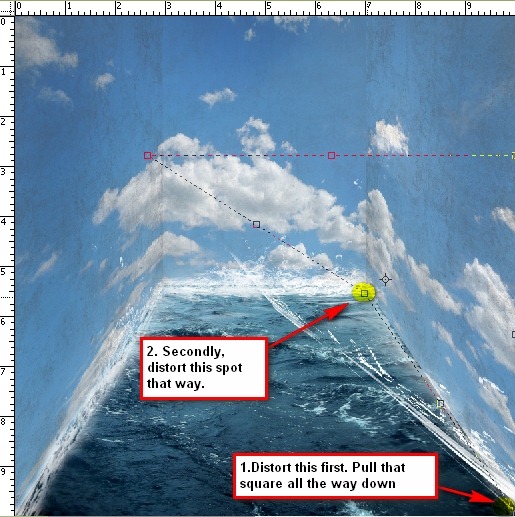
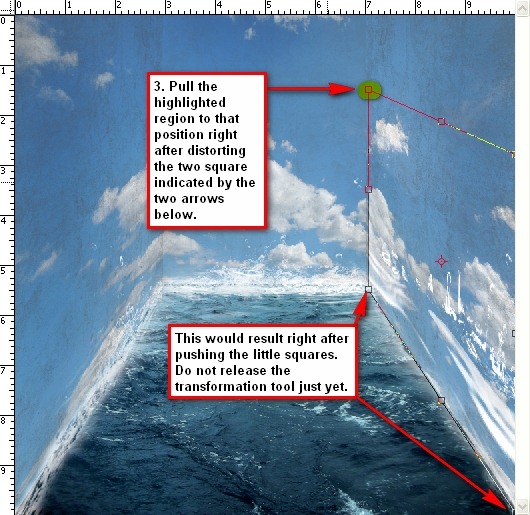
Erase the excess waves and the result should be similar to this:
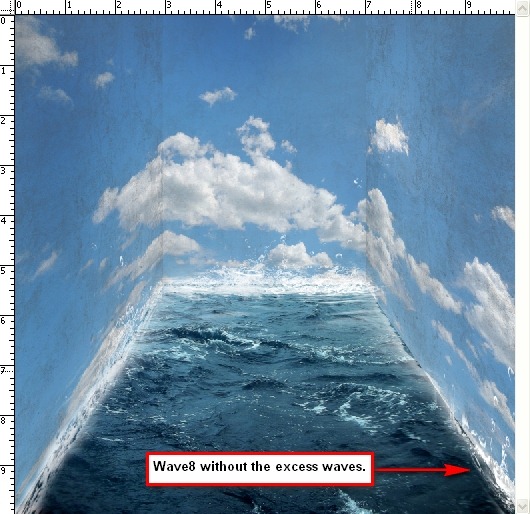
Create another layer and name it “wave9” and pick the brush as shown in the image below:
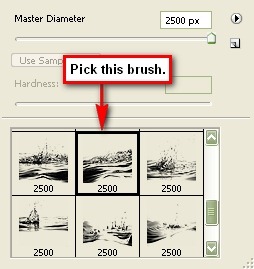
Use its default brush size which is 2500px and apply it to the image like how it is shown in the image below:
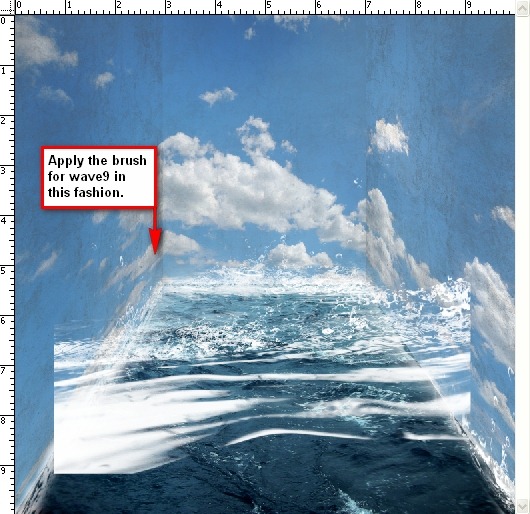
Hit the Ctrl+T key (transform tool) and click on Distort. We will be doing the same distort technique we used in “wave8.” See reference below:
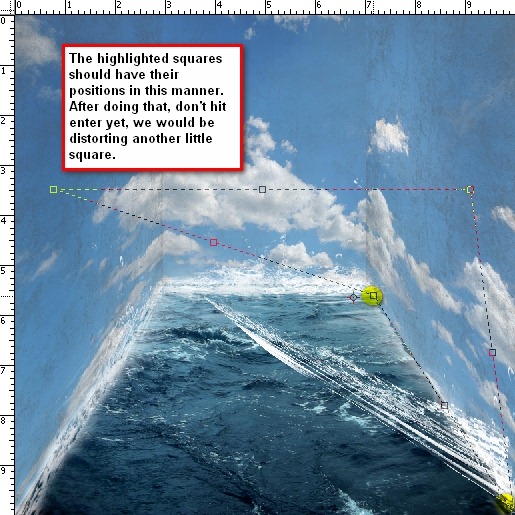
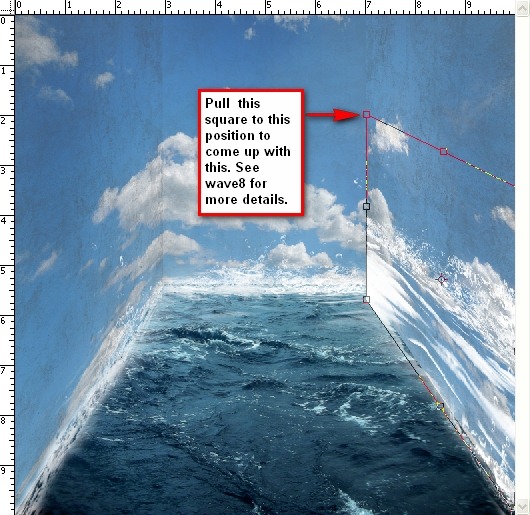
Let us erase the excess waves to come up with an image similar to this:
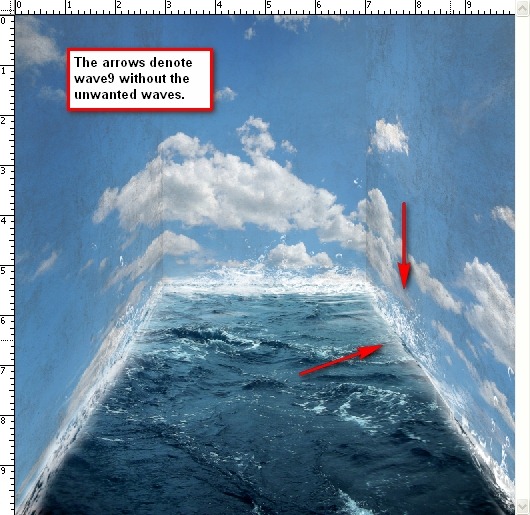
Create a layer and name it “wave10.” The brush that we will use is shown in the image below:
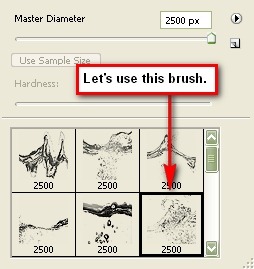
Apply the brush on the center of the image without changing the brush size, and then activate the Transform tool and click Rotate 90’CW. Resize it and move it to the right wall - to where “wave 9” is located. After you’ve done that, transform the image by using the Distort Tool so it would be aligned to the right wall. Scale it to the size of “wave9.” See image below for instructions:
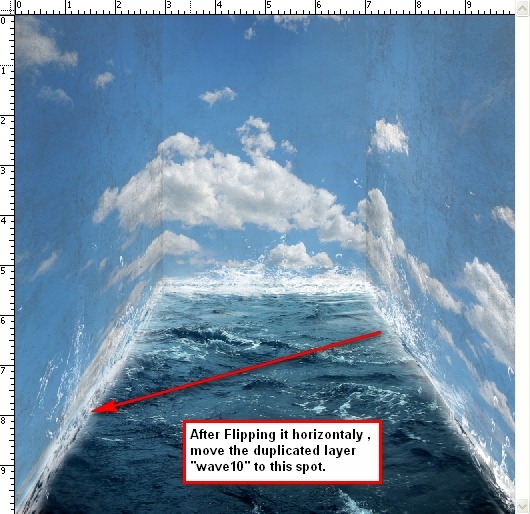
Duplicate “wave10”, activate the Transform tool and click on Flip Horizontal. Move the duplicated layer using the Move Tool to the spot shown in the image below:
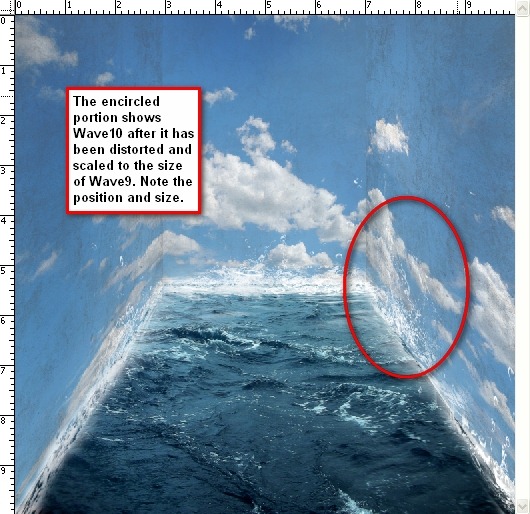
Step 7 - Inserting the boat and the clock
Now that the background is complete, let’s add the subjects. Open Clock by Mind IllusionZ Stock. We’ll be using the Polygonal Lasso Tool to separate the clock from its background. Now, activate the Polygonal Lasso Tool (L). You’ll find it in the Tools Window just below the Marquee Tool. See reference below:
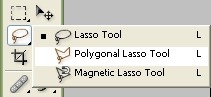
Now that you’ve cut the clock, let’s move it to our canvas by using the Move Tool (V). Rename the layer to “clock.” Activate the Transform tools and scale it down to the level shown in the image below:
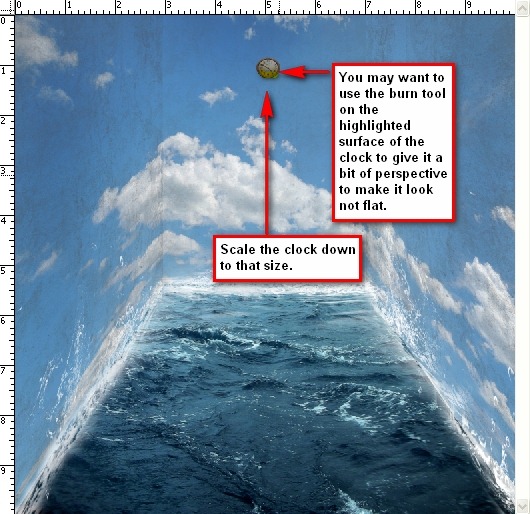
Create a new layer and put it under the clock’s layer and name it clock’s shadow. We will be adding some shadows to the back of the clock to give it depth and to reduce the flatness of it. Activate your brush tool and right click on the image to bring up the menu and click Reset brushes. Resize your brush to 150px (recommended) and then set its opacity to 25%. See reference below:
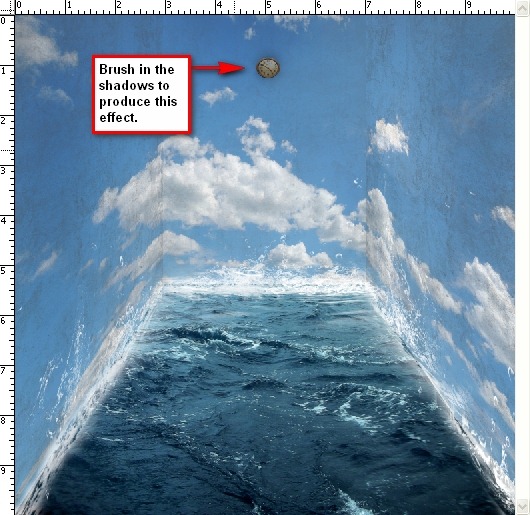
Now let’s add the boat. Open Toy Boat
and cut it out from its background using the Polygonal Lasso Tool. Once you’ve done that move the boat using the Move tool to our canvas and put it on top of all the layers. We would need to change its Brightness/Contrast, so select the boat’s layer and “go to Image > Adjustments > Brightness/Contrast.” Set its values to:
and cut it out from its background using the Polygonal Lasso Tool. Once you’ve done that move the boat using the Move tool to our canvas and put it on top of all the layers. We would need to change its Brightness/Contrast, so select the boat’s layer and “go to Image > Adjustments > Brightness/Contrast.” Set its values to:
Brightness: –25- Contrast: -39
Then Flip the boat horizontally via the Transform tool. Scale it down to the level shown in the image below:
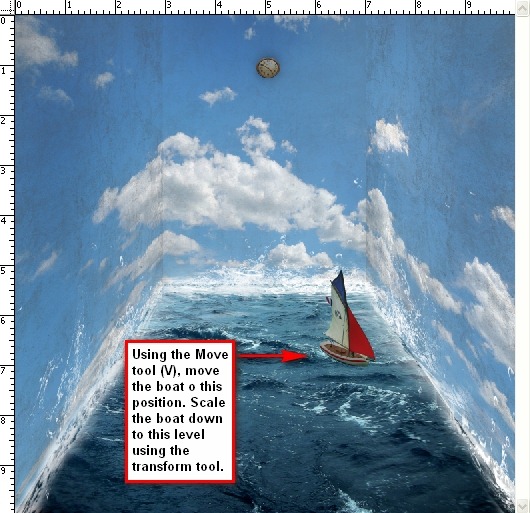
Now let’s add waves to the supposedly running boat. Click the Stormy sea
layer which is located under all the layers and activate the Clone Stamp tool (S). Use these values:
layer which is located under all the layers and activate the Clone Stamp tool (S). Use these values:
Brush size: 70px
- Opacity: 100%
See image below for instructions on where to clone:
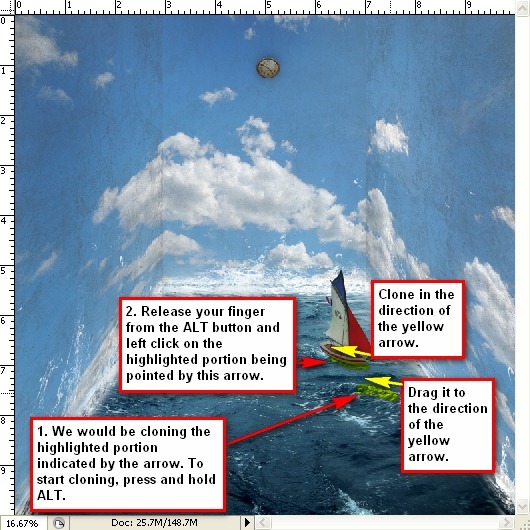
Step 8 - Retouching the image
Now the image is technically complete, but we’d have to spice it up more, aesthetically.
First let’s add more shadows to the walls to give it more contrast. Create a new layer and name it “shadows.” Just put it under the boat’s layer. Activate your brush tool and use these values:
Opacity: 15%
You’ll need a huge brush for this. I would recommend using a brush size of 1400px. See image below for reference as to where we would add the shadows:
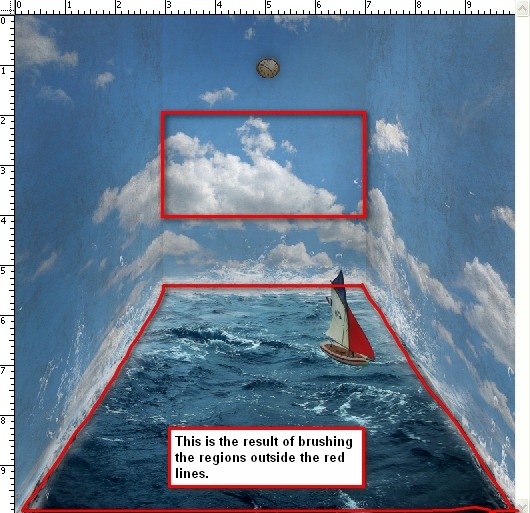
Let’s create a Gradient Map to increase the image’s contrast. “Go to Image > Adjustments > Gradient Map” or you may click on the Create a New Adjustment Layer button (circle button) just beside the “Create a Group” button in the Layer window. See the reference below for the shortcut:
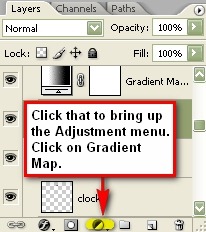
Once you have the gradient map on your Layer window, you would notice that the whole image now turns into a high-contrast Black & White image. We don’t want that, so let’s click on the Blending Mode which is found on the Layer window. Click on the word Normal to bring up the menu and find the setting labeled: Luminosity which is found in the bottom most part of the menu. Set the Opacity of the Gradient Map to 100%. The result should be similar to this:

Now let’s make the image a little bit darker to increase its impact. We would be using the curves tool. Click on the “Create a New Adjustment Layer” button and input these values:
Input: 137- Output: 122
The result should be similar to this:

Step 9 - Creating the vignette
Let’s create a vignette to further increase the perspective of the image. To do that, we need to create a new image. “Go to File > New or press Ctrl+N.” Use the same settings as the current image. Create a new file with the same settings as with our canvas except that the background contents should be white (Refer to Step 1) Once it has been created, “go to Filter > Distort > Lens Correction.” Find the tab Vignette and use these settings:
Vignette amount: –100- Midpoint: +50
Drag that vignette layer to our original image and put it on top of all the layers that we’ve created, and then use these settings:
Blending mode: Multiply- Opacity: 75%.
You can adjust the opacity as per your wish but I would strongly recommend 75%.
Notice that the bottom part of the image seems too dark? That doesn’t look too good. We’d have to erase that. While your Vignette layer is selected, activate your Eraser tool (E) and set your brush values to:
Notice that the bottom part of the image seems too dark? That doesn’t look too good. We’d have to erase that. While your Vignette layer is selected, activate your Eraser tool (E) and set your brush values to:
Brush size: 1400px- Opacity: 50%
See image below as to where we would be using our eraser tool:
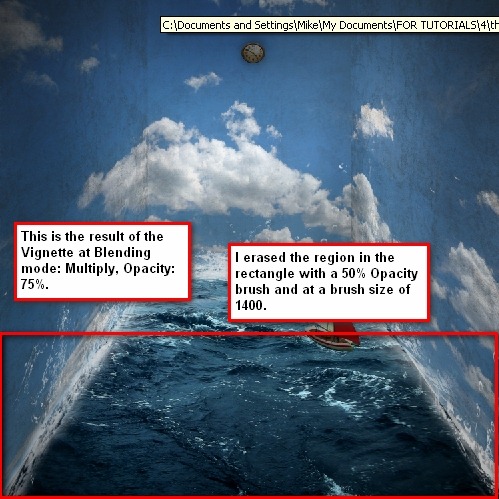
Step 10 - Giving the image another retouch
The image is complete but let’s retouch it some more to improve its aesthetic quality.
Let’s increase the image’s contrast. Click on the Create a New Adjustment Layer button and pick Brightness/Contrast and enter these values:
Brightness: 0
- Contrast: +7
Now let’s adjust the Color Balance. Click again on the Create a New Adjustment Layer button, and pick Color Balance and enter these values respectively:
- -6; 0; -14.
Create another Gradient Map from the Adjustment layer button and set it to Luminosity, Opacity:
- 25%.
Adjust the Brightness/Contrast once again but input these values:
Brightness: +5
- Contrast: 0
Let’s add more Cyan and Yellow to our image. Create another Color Balance Adjustment Layer from the Adjustment Layer button and input these values respectively:
- -6; 0; –6
You may also want to lower the Opacity down to 70% to make it not too green.
Finally, let’s bring out the whites in the image by increasing the contrast. Create another Brightness/Contrast adjustment layer and input these values:
Finally, let’s bring out the whites in the image by increasing the contrast. Create another Brightness/Contrast adjustment layer and input these values:
Brightness: 0- Contrast: +6
Step 11 - Sharpening and saving as PSD
Now that that’s done, you may want to save it as PSD file so you may edit the image again in the future. After that, let’s sharpen the image. “Go to Filter > Sharpen > Smart Sharpen” and input these values:
Amount: 125%
- Radius: 1.0
- Remove: Gaussian Blur
- Check the More Accurate box
Step 12 - Saving the file to TIFF and Jpeg
After you’ve done the sharpening, you may flatten the image by right clicking on any layer and clicking Flatten Image. You may want to save it as a TIFF file first, which would allow you to do some quick changes to the image, like adjustment layers and fill layers without reducing its quality. You can view cracks in the image through the Histogram. Finally, save it as a JPEG image.
Final Results







