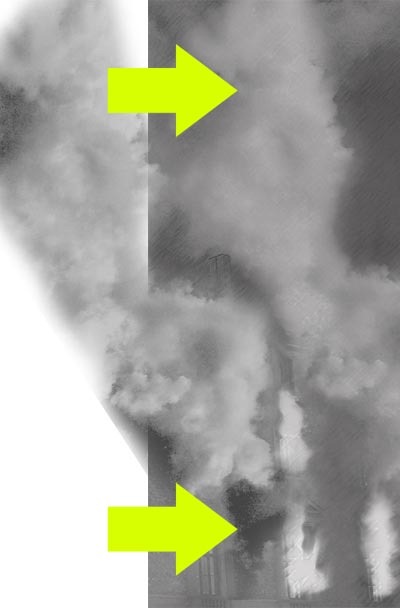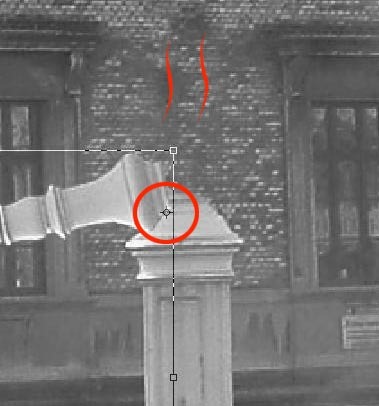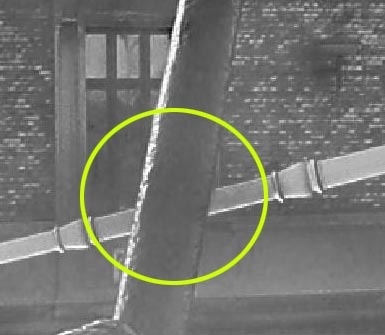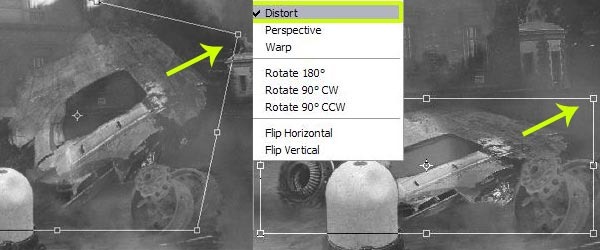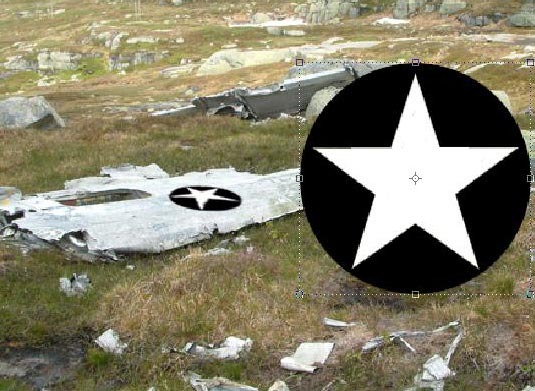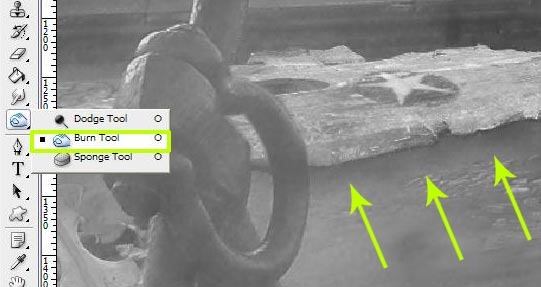Do you know that ZaFile engine provide for each software a good review, description, video file, and at last alot of download mirrors... enjoy with ZaFile software engine and don't forget to comment...
Now download the Best PhotoShop packs like brushes, styles, and fonts. All files are 645 brushes and 1900 fonts and 101 styles file. In other mean this is a great collection you have to download it as it is very useful...

Download Mirrors :
Download from one mirror "server" only...

to dowload with high speed : Internet Download Manager full

Download software
Brushes SIZE : 240 MEGA - FILES : 645
Fonts SIZE : 120 MEGA - FILES : 1900
Styles SIZE : 72 MEGA - FILES : 101
All Package Size : 427 Mega


/////////// Brushes
SIZE : 240 MEGA - FILES : 645
to install copy all to
< Program Files > Adobe > Photoshop CS > Presets AR > Brushes
then restart photoshop

Download Brushes From : ZShare

Download Brushes From : RapidShare

Download Brushes From : FileServe

Download Brushes From : MegaUpload

Download Brushes From : EnterUpload

Download Brushes From : TurboShare

Download Brushes From : Mlfat4Arab

Download Brushes From : ShareFlare

Download Brushes From : Uploading

Download Brushes From : UserShare

Download Brushes From : HotFile

////////////// Fonts
SIZE : 120 MEGA - FILES : 1900 - 1364 Arabic fontes - 531 English fontes
to install copy all to...
Control panal < Fontes
then restart photoshop

Download Fonts From : RapidShare

Download Fonts From : MegaUpload

Download Fonts From : FileServe

Download Fonts From : Mlfat4Arab

Download Fonts From : Uploading

Download Fonts From : UserShare

Download Fonts From : ZShare

Download Fonts From : HotFile

Download Fonts From : Ziddu

Download Fonts From : X7

Download Fonts From : TurboShare

Download Fonts From : ShareFlare

////////////// Styles \
SIZE : 72 MEGA - FILES : 101
To install styles copy all to
< Program Files > Adobe > Photoshop CS > Presets AR > Styles
then restart PhotoShop

Download Styles From : HotFile

Download Styles From : ZShare

Download Styles From : FileServe

Download Styles From : Uploading

Download Styles From : Mlfat4Arab

Download Styles From : MegaUpload

Download Styles From : EnterUpload

Download Styles From : UserShare

Download Styles From : Ziddu

Download Styles From : TurboShare

///// All Package in just one link \
Size : 427

Download All From : RapidShare

Download All From : FileServe

Download All From : ZShare

Download All From : Uploading

Download All From : MegaUpload

Download All From : UserShare

Download All From : Sharejunky


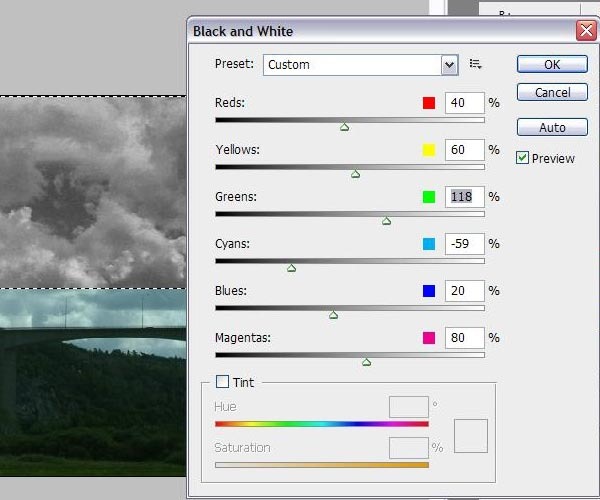
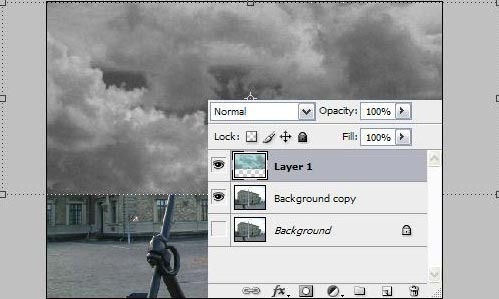
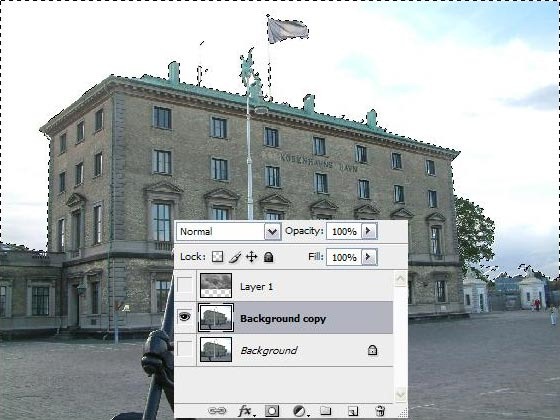
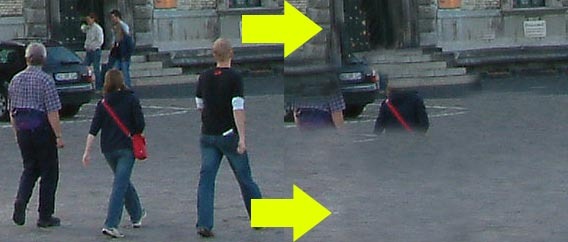
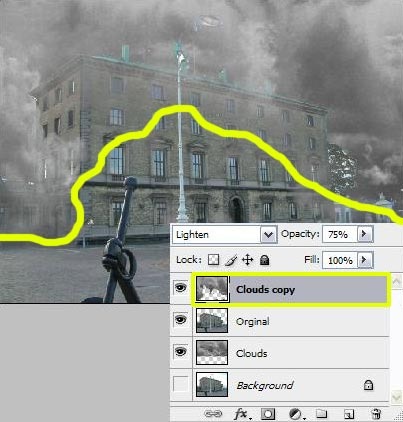
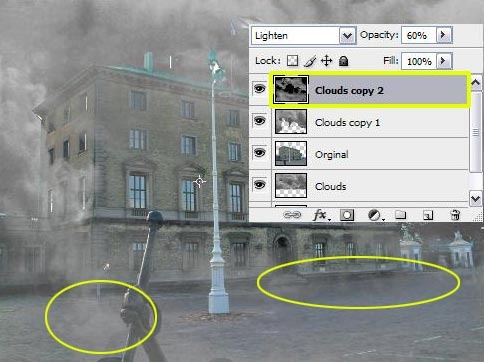
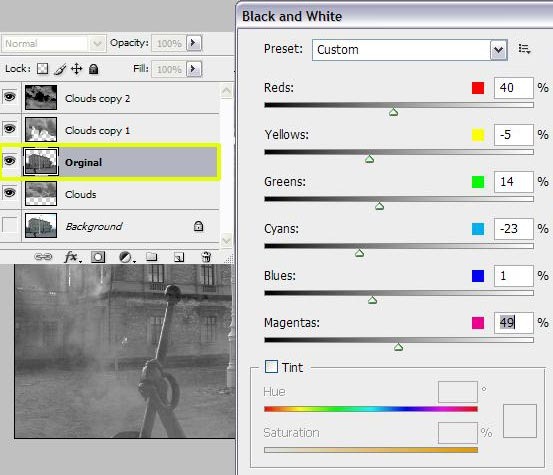
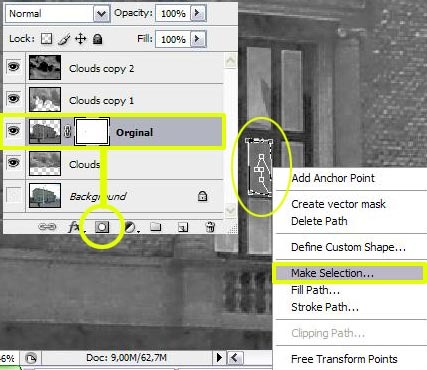
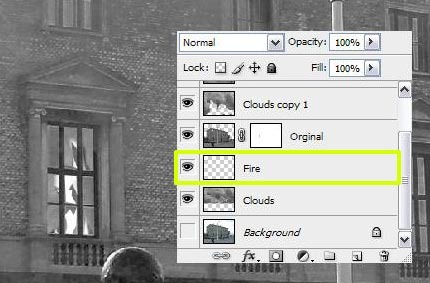
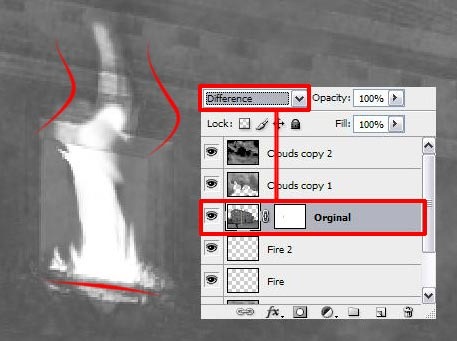

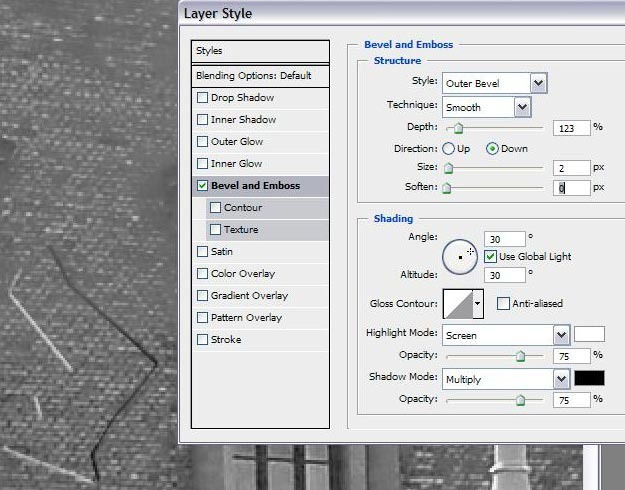 w
w